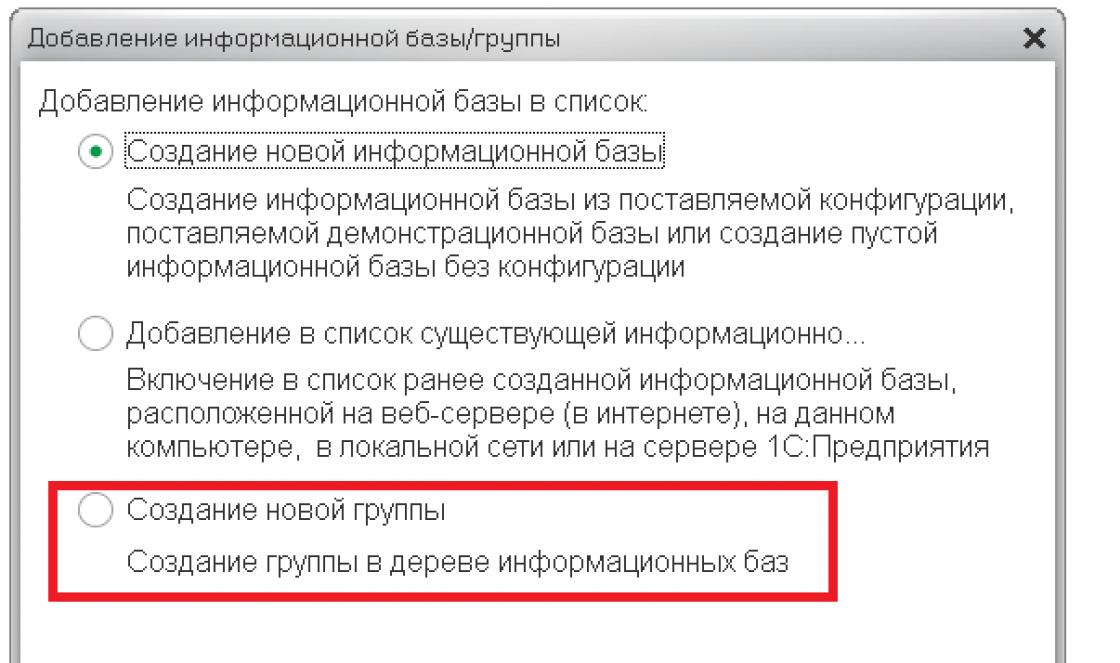В этой статье я хочу рассказать о некоторых полезных настройках, которые могут повысить удобство работы пользователей в программах 1С: ЗУП и 1С: ЗГУ редакции 3.1. Сразу отмечу, что многие настройки и возможности новых программных продуктов 1С работают только в интерфейсе «Такси» (рекомендованном), потому стоит использовать именно его. Возможно, пользователям предыдущих версий будет непривычно на первых порах, но это тот случай, когда «аппетит приходит во время еды».
1.
Первая настройка носит общий характер и относится не только к «зарплатным» решениями фирмы «1С», но и ко всем остальным конфигурациям. Она будет полезна и при создании новых информационных баз, если вы только начинаете работать в программах 1С, и в том случае, если в процессе работы баз стало слишком много, возникла потребность их сгруппировать.
При открытии окна запуска 1С: Предприятия заходим в настройки и устанавливаем флажок на позиции «Отображать в виде дерева», нажимаем ОК.
Теперь щелкаем на строку «Информационная база» и через кнопку «Добавить» создаем новую группу, называем, например, «Зарплата» и сохраняем.

Таким же образом создаем группу «Бухгалтерия», не забыв вернуться и установить курсор на корневой каталог.

Теперь устанавливаем мышь на позицию «Зарплата», нажимаем Добавить - Создание информационной базы – Далее. Выбираем один из способов создания информационной базы (из шаблона или чистую ИБ), даем название и сохраняем. Или просто перетаскиваем в созданную группу какую-либо из существующих баз.
Каждый раз, возвращаясь курсором на папку, в которой будет находиться наша база, мы формируем дерево каталогов. Такой структурой удобно пользоваться в случае работы бухгалтера с несколькими информационными базами.

2. Второй полезный инструмент, о котором я расскажу, - это масштабирование окон и форм документов.
После работы в 1С: ЗКБУ 1.0 или ЗУП 2.5 у пользователей сначала наступает возмущение: «Неудобно», «Все огромное, не помещается на экране»…
В последних версиях программ 1С есть возможность уменьшить масштаб.

Для этого предназначена кнопка в левом верхнем углу экрана - Вид - Изменить масштаб или справа вверху значок .

Перетягивая ползунок, можно добиться желаемого размера. Есть возможность установить масштаб либо только для данного окна или формы документа, либо для всех.
3. Следующую настройку могут применять те пользователи, у которых после масштабирования «все-таки не помещается» все то, что хотелось бы видеть. Это расположение панелей на экране монитора. Находится настройка в меню «Вид» – «Настройка панелей».

Путем перетаскивания нажатой кнопкой мыши нужной панели в желаемое место экрана, каждый пользователь подстраивает свое рабочее место под себя. Этот выбор осуществляется индивидуально в зависимости от ширины и высоты экрана, от привычки, от визуального комфорта.
На рисунках ниже представлены возможные варианты расположения нужных блоков.



После осуществления настройки необходимо нажать «Применить» и «ОК» для сохранения произведенных операций. Если что-то пошло не так, то используйте кнопку «Стандартные», которая возвращает первоначальные настройки.
4.
Иногда бухгалтер ведет учет нескольких фирм в разных базах 1С. При одновременном открытии информационных баз и периодическом переключении между ними нелегко сразу определить, в какой именно базе находишься. В такие моменты может помочь указание наименования организации в заголовке программы.
Для этого заходим в раздел «Администрирование» - «Общие настройки» и в поле «Заголовок программы» записываем название организации в произвольной форме.

Это значение не отражается ни в каких документах, а только визуально идентифицирует каждую информационную базу.
5.
В 1С: ЗГУ и 1С: ЗУП редакции 3.1, помимо стандартно представленной при запуске программы начальной страницы, есть возможность установить другие варианты, в зависимости от основных функций пользователя (кадровик, расчетчик зарплаты и т.д.).
Рассмотрим ситуацию на примере пользователя, ответственного за ежемесячное начисление и выплату зарплаты. Для того, чтобы в одном окне оперативно отслеживать состояние расчетов за указанный период, в верхнем левом углу экрана в главном меню выбираем подменю «Вид» – «Настройка начальной страницы».

В появившемся окне кнопкой «Удалить» перемещаем из блока «Левая колонка начальной страницы» первоначально установленную Основную форму рабочего стола. Затем выбираем нужный в рассматриваемом случае вариант «Расчеты и выплаты: Форма», отправляем вправо и нажимаем ОК.

Получаем удобный рабочий стол расчетчика зарплаты с отражением данных за любой выбранный месяц. Из данного окна по предложенным ссылкам можно создавать новые документы начислений аванса, зарплаты, больничных листов и отпусков, а также отражать выплаты через банк и кассу, не заходя в соответствующие разделы.

Аналогично можно настроить рабочий стол с актуальной информацией для кадровика.

Или обеспечить быстрый доступ к полезным материалам на сайтах поддержки программ 1С.

6.
В новой редакции Зарплаты и кадры государственного учреждения 3.1 разработчики изменили наименования и расположение разделов, документов в них и отчетов (в отличие от предыдущей). Чтобы быстрее привыкнуть и находить нужные инструменты, для пользователей есть возможность включать разделы, отдельные документы или отчеты в Избранное.
Для этого необходимо щелкнуть мышкой на звездочку рядом с заголовком открытого раздела или документа, она окрасится желтым цветом.
Переходить или нет на редакцию 3.0? Этот вопрос уже в течение года задают себе пользователи программы «1С:Зарплата и управление персоналом 8». Год назад, в ноябре 2013 года, фирма 1С объявила о выходе очередной редакции 3.0. До этого на протяжении семи лет редакция 2.5 спокойно существовала и не знала конкуренции. Чем было обусловлено создание новой версии? И в чем ее преимущества? Об этом вы узнаете из статьи экспертов 1С.
Почему возникла редакция 3.0
С 2007 года пользователи работали в редакции 2.5, которая отлично себя зарекомендовала, регулярно обновлялась и вроде бы не нуждалась в смене.
Тем не менее, причины для разработки новой версии были.
Во-первых, накопилось множество пожеланий от пользователей и предложений со стороны специалистов, выполнить которые в существующей редакции было невозможно: либо нужный функционал отсутствовал в платформе, либо встроить изменения в принятую структуру данных было нельзя.
Во-вторых, существенные изменения законодательства и форм отчетности требовали уже не просто внесения правок, а пересмотра структуры данных.
И, в-третьих, к этому времени появилась версия 8.3 платформы «1С:Предприятие», которая позволяла реализовать функционал для развития конфигурации «1С:Зарплата и управление персоналом», невозможный в предыдущей платформе.
Все эти обстоятельства послужили причиной для разработки редакции 3.0 программы «1С:Зарплата и управление персоналом 8».
Преимущества новой редакции
Благодаря усилиям разработчиков на свет появился новый продукт - редакция 3.0, который обладает рядом преимуществ по сравнению с редакцией 2.5. Все плюсы можно разделить на три группы.
Первая - это преимущества, общие для всех конфигураций, разработанных на платформе "1С:Предприятие 8.3".
- поддержка удаленной on-line работы в режиме тонкого и веб- клиентов;
- новые возможности управления интерфейсом программы и отдельными формами, интерфейс «Такси»;
- перенос основной нагрузки по обработке данных на сервер, как следствие - снижение нагрузки на рабочий компьютер пользователя;
- возможность работы через интернет в модели сервиса (в т. ч. на 1cfresh.ru);
Вторая группа связана с существенной доработкой некоторых функций, что позволяет повысить степень автоматизации сложных участков. Перечислим некоторые из них.
Средний заработок. Изменился подход к определению среднего заработка и отработанного времени для расчета пособия по нетрудоспособности.
Сведения персучета. Изменились требования ПФР к передаваемой персонифицированной информации
И, наконец, третья группа «улучшений» появилась в результате пожеланий и предложений пользователей и разработчиков. Среди них:
Производственный календарь. Появилась возможность вести несколько производственных календарей. Она будет полезной для организаций расположенных в местностях, где приняты региональные праздники.
Штатное расписание. Возможности штатного расписания существенно расширены. Теперь это настоящий инструмент для планирования и учета штата и фонда оплаты труда. В отличие от предыдущих версий можно отказаться от использования вилки окладов и указывать конкретные значения. Появилась возможность вводить в штатное расписание несколько позиций с одной и той же должностью. Теперь позиции для одной должности с разными условиями (оплата, вредность, график) не потребуется «размножать» в справочнике должностей. Можно анализировать соответствия квалификаций, требуемой по штатному расписанию, и той, что обладает сотрудник. Появился новый функционал для утверждения, изменения и индексации штатного расписания, что дает возможность сохранять историю и возвращаться к предыдущей версии штатного расписания.
Учет времени. Учет отработанного времени стал логичнее с появлением возможности исправить табеля учета рабочего времени.
Расчет зарплаты. Добавлена возможность указать что у сотрудника зарплата может расчитываться по нескольким тарифам, в зависимости от исполняемых работ.
Подразделения и должности. Удобнее стало работать с упраздненными подразделениями и неиспользуемыми должностями, удаление которых невозможно, поскольку они были использованы ранее. В редакции 3.0 можно их можно не отображать в списках.
Кадровый перевод. По многочисленным просьбам пользователей расширенны возможности документа Кадровый перевод . Он позволяет отразить перевод с совместительства на основное место работы и наоборот. Большим достижением стала возможность зарегистрировать в один день два кадровых события, таких как, к примеру, индексация и кадровый перевод.
Взаимодействие между отделами. Изменен подход к взаимодействию кадрового и расчетного отделов. Вместо дублирования документов, введено понятие многофункционального документа, в котором расчетчик утверждает и использует информацию, внесенную ранее кадровиком.
Отпуск. Расширены возможности документа Отпуск (см. рис. 1).

Теперь он «умеет» одновременно с отпускными начислить и материальную помощь к отпуску и рассчитать зарплату за период, предшествующий отпуску, если известно, что в этом месяце сотрудник больше работать не будет. Порадует пользователей появившаяся в этом документе табличная часть для регистрации дополнительных отпусков. Теперь в одном приказе их можно указать столько сколько нужно и распечатать в качестве приложения к форме Т-6.
Увольнение. Документ Увольнение «научился» не только рассчитывать компенсацию за отпуск или удерживать суммы при наличии неотработанных дней, но и выполнять окончательный расчет.
Замещение или совмещение. На основании документов, фиксирующих неявки, появилась возможность создать документы на другого сотрудника, который выполняет в это время работу отсутствующего и оплатить ее разными способами.
Доплата до среднего заработка. В редакции 3.0 реализованна возможность начисления сотруднику доплаты до среднего заработка. Необходимость этого возникает, например, при временном переводе на нижеоплачиваемую работу.
Договоры подряда. Для подтверждения выполненных работ по договору гражданско-правового характера добавлен Акт выполненных работ .
Страховые взносы. В целом работать в программе стало намного удобнее. К примеру, нет необходимости заботиться о расчете страховых взносов, они рассчитываются автоматически в документе начисления зарплаты аналогично НДФЛ.
Межрасчетные выплаты. Межрасчетные выплаты можно осуществлять непосредственно из документов начислений.
Реализовано удобное перечисление денег по зарплатным проектам. Предусмотрены, невозможные ранее, взаиморасчеты с бывшими сотрудниками.
Для тех пользователей и организаций, кто впервые начинает работать с программой «1С:Зарплата и управление персоналом 8», хочется отметить возможность быстрой загрузки информации из уже имеющихся отчетов - сведений персучета и справок 2-НДФЛ: данные о сотрудниках можно занести в программу из файлов, переданных в ПФР и ФНС (см. рис. 2). Для пользователей предыдущих версий по традиции переход автоматизирован.

Рис. 2. Начальная настройка программы
Перенос данных о начисленной заработной плате в 1С на платформе 3.0 осуществляется в режиме синхронизации данных между базами. Это значительно более удобный механизм по сравнению с существовавшей ранее выгрузкой из 1С Бухгалтерия в 1С ЗУП и обратно.
Как изменился обмен данными между базами 1С 8.3 из ЗУП 3.0 в Бухгалтерию 3.0 по сравнению с прежними версиями 1С?
В версиях ниже 1С 8.3 из базы по учету зарплаты и кадров перенос в 1С Бухгалтерия осуществлялся через отдельный файл. Этот файл принудительно формировался в зарплатной базе, выгружался в отдельную папку и потом загружался в основную базу для ведения бухгалтерского учета.
Переход на платформу 3.0 порадовал бухгалтеров принципиально новым механизмом переноса данных из 1С 8.3 Бухгалтерия в 1С 8 ЗУП и обратно. Данный механизм позволяет произвести обмен информацией между двумя базами практически одним кликом мышки. Называется эта функция – синхронизация 1С ЗУП 3.0 и 1С Бухгалтерия предприятия 3.0.
Как перенести данные из 1С 8.3 Бухгалтерия в 1С 8.3 ЗУП?
В прежних версиях для правильного отражения проводок по начислению заработной платы следовало делать выгрузку из базы, где ведется бухгалтерский учет деятельности предприятия, в базу по расчету заработной платы. Эта выгрузка содержала данные с планом счетов, шаблонами проводок, субконто к выгружаемым счетам и т. д.
Сейчас вопрос о том, как выгрузить данные из 1С Предприятие 8.3 в 1С Зарплата 8.3, не стоит – данный обмен осуществляется тоже в рамках синхронизации.
Нужна ли теперь выгрузка данных из 1С ЗУП 3.0 в 1С Бухгалтерию 3.0?
Мы уже написали о том, что как таковая выгрузка данных сейчас не осуществляется. Ее заменила синхронизация выгрузки из 1С 8.3 ЗУП в Бухгалтерию 3.0. О ней и пойдет речь далее.
Для запуска синхронизации данных найдите в меню раздел «Администрирование», где вы обнаружите необходимую строку.
Если ранее синхронизация данных не использовалась, то необходимо ее настроить, руководствуясь описанным в следующем разделе алгоритмом. В случае если настройки уже произведены, следующий раздел вы можете пропустить.
Первоначальная настройка синхронизации баз 1С 8.3 Бухгалтерия и ЗУП 3.0
В окне синхронизации, прежде всего, проверьте, стоит ли галочка в соответствующей клетке.

Нажмите на настройки.

В новом окне сначала найдите в самом низу кнопку «Настроить синхронизацию данных» и выберите ту программу, с которой вы планируете обмен информацией. В нашем случае это «Зарплата и управление персоналом, редакция 3.0».


В новом окне установите дату начала синхронизации. Определитесь с тем, как вы хотите отражать начисления в учете – сводно одной проводкой или с разбивкой по сотрудникам. Отметьте, делать выгрузку по всем организациям или избирательно – актуально для тех специалистов, которые ведут учет нескольких предприятий в одной базе.

После этого можно нажать «Записать и закрыть». Теперь приступайте к синхронизации.
Пошаговая инструкция выгрузки зп из ЗУП 8.3.1 в 1С 8.3
Для запуска процесса нажмите «Синхронизировать» в окне настроек, о котором мы рассказали в предыдущем разделе.

Появится окно, в котором отражается процесс синхронизации.

По окончании процесса появится окно об успешном завершении синхронизации.

Как сделать выгрузку из 1С 8.3 ЗУП в 1С 8.3 Бухгалтерия - можно ли делать синхронизацию в зарплатной базе?
Программа одинаково осуществит обмен данными при запуске синхронизации как в зарплатной базе, так и при запуске в 1С Бухгалтерия. Поэтому то, где синхронизацию запускать, разницы нет. А также нет необходимости дублировать действия в одной и другой программе.
Возможен ли обмен данными между базами 1С 8.3 из ЗУП 3.1 в Бухгалтерию 3.0 в автоматическом режиме?
Разработчики 1С предусмотрели возможность автоматической синхронизации. Регулярность этих действий можно настроить. О том, как это сделать, расскажем в следующем разделе.
Как настроить синхронизацию 1С 8.3 БП 3.0 и ЗУП 3.0 по расписанию?
Чтобы настроить расписание, снова зайдите в настройки синхронизации.

Перейдите во вкладку расписание и нажмите «Настроить».

В открывшемся окне отметьте поле «Автоматически по расписанию». И рядом нажмите на гиперссылку, которая сразу предлагает расписание по умолчанию.

Программа позволяет настроить наиболее удобное расписание – перейдите во вкладку, которая вам больше всего подходит. Можно настроить ежедневную синхронизацию в определенное время. Можно установить автоматический запуск в определенные дни недели и т. д.

Какие ошибки бывают при синхронизации данных в 1С 8.3?
В редких случаях бухгалтеру необходимо поправить документ в бухгалтерской базе, а в зарплатной оставить документы без изменений. Или наоборот. В этом случае при очередной синхронизации программа сама может отменить внесенные изменения. Как этого избежать, расскажем в следующем разделе.
Как ограничить перенос данных из 1С 8.3 ЗУП в 1С 8.3 Бухгалтерия 3.0?
Чтобы ограничить возможные ошибки из-за случайного изменения данных по прошлым периодам, стоит ограничить период синхронизации. Для этого установите дату запрета изменений, отметив соответствующее поле в окне синхронизации данных.

Как только вы установите галочку в поле напротив даты запрета загрузки, рядом появится ссылка для настроек.


Если вы используете синхронизацию для обмена с несколькими базами, то в самой последней вкладке вы можете установить разные даты для разных баз.
Как выгрузить данные из 1С ЗУП 8.3 в 1С Бухгалтерия 8.2 и возможно ли это?
Необходимость обмена данными между такими базами случается не очень часто. Разработчики подразумевают, что переход с 1С 8.2 на 1С 8.3 осуществляется одновременно для всех используемых предприятием баз. По этой причине встроенного механизма обмена данными по начисленной зарплате между 1С ЗУП 8.3 и 1С Бухгалтерия 8.2 нет. Но при необходимости можно прописать внешнюю обработку для такой операции. Зачастую с этим справляются и штатные программисты.
Как перенести данные из 1С 8.2 ЗУП в 1С 8.3 Бухгалтерия и возможно ли это?
С обратной ситуацией, т. е. с обменом данными между 1С 8.2 ЗУП и 1С Бухгалтерия 8.3, ситуация аналогичная описанной выше. В случае необходимости таких выгрузок потребуется внешний файл обработки.
Начисление заработной платы – дело довольно кропотливое, особенно для большой организации. Вручную без ошибок это выполнить весьма проблематично. Нужно учесть все льготы, налоговые вычеты, применить разные ставки НДФЛ. Начисление зарплаты в 1С позволяет полностью автоматизировать весь процесс учета. При грамотном внесении первичных данных, есть возможность формировать отчеты аналитического учета для руководства и в государственные органы.
Первичное внесение данных
Перед тем, как начислять зарплату в 1С, нужно проверить первичные настройки программы. Для этого войти в программу под именем администратора. В поле выбрать поочередно ячейки:
- «Начисления»;
- «Удержания»;
- «Показатели расчета зарплаты».
В каждой вкладке проверить заполнение шаблонов. Для добавления параметра расчета кнопкой «Создать» следует ввести и сохранить параметр учета, который можно будет использовать в начислении оплаты труда. Нужно проверить льготирование НДФЛ в 1С материальной помощи в размере 4 000 рублей.
Изменение штатного расписания
Основной документ для расчета заработной платы в 1С 8 – штатное расписание. Оно утверждается приказом руководителя. Посмотреть действующий документ можно в меню «Кадры» вкладке «Штатное расписание». Если издан приказ об изменении, внести изменения можно в соответствующей вкладке.

Для создания нового документа в 1С начисление зарплаты, нужно войти во вкладку «Создать». Откроется поле, которое нужно максимально подробно заполнить.
- Ячейка «Добавить позицию» предназначена для введения новой должности, подразделения, оклада;
- Вкладка «Изменить позицию» предназначена для изменения параметров действующей ставки, оклада, условий работы, льгот (например, расходов на проезд);
- Поле «Заполнение показателей» применяется в том случае, когда вводятся однотипные данные для всех позиций. При сохранении параметров учета, данные будут применены ко всему списку;
- При внесении данных о новой должности можно привязать индивидуальные графики работы в 1С ЗУП.
После внесения изменений нужно внести сведения о приказе и проверить дату утверждения штатного расписания. Только после этого документ можно сохранить, он будет основанием для начисления заработной платы с этого периода.

Табель учета рабочего времени
В течение календарного месяца отражаются все кадровые изменения в организации: прием на работу, отпуска, отгулы, доплата за совмещение должностей в 1С ЗУП, работа в выходные и праздничные дни, больничные и увольнения. Если сведения внесены корректно, табель учета формируется автоматически.
Для его заполнения нужно во вкладке «Создать» выбрать либо заполнение документа списком по всем работникам, либо путем подбора подобрать конкретную фамилию.
Дата создания документа по умолчанию заполняется текущая. Когда идет заполнение табеля за предыдущий период, нужно изменить дату на последнее число месяца.
В табеле можно проверить отражение документов движения кадров в течение месяца. Если какие-то сведения внесены в программу не были, отразить их нужно до начисления заработка.

Начисление оплаты труда
Все действия по заработной плате производятся только с рабочего места бухгалтера или начальника подразделения, которым открыт доступ к данным операциям.
Начисление заработной платы в 1С 8.2 выполняется из соответствующей вкладки. Создание нового документа можно выполнить кнопкой «Создать». В открывшемся меню можно выбрать полное заполнение документа со всеми начислениями, удержаниями и расчетом взносов, либо при необходимости сформировать каждый из этих документов.

Для начисления зарплаты в 1С 8.2 по всем сотрудникам за предыдущий период предусмотрена копка «Заполнить». Для обработки данных потребуется некоторое время. Если параметры учета были внесены корректно, на экран выводится информация списком обо всех начислениях сотрудникам.
Программа 1С: 8 позволяет вносить ручные корректировки документа при необходимости.
Перед проведением документа нужно проверить корректность внесения информации.
- Поле «Договоры» заполняется в случае выполнения работ по договорам ГПХ;
- Поле «Пособия» заполнится автоматически, если в месяце начисления были проведены больничные, в том числе и пособия по уходу за ребенком;

- Вкладка «Льготы» заполняется в случае применения в компании бонусных поощрений, например, работникам компенсируется оплата проезда или возмещение питания. Эти данные входят в состав заработной платы и участвуют при расчете НДФЛ;

- Вкладка «Удержания» отражает все удержания сотрудников: по исполнительным листам, за неотработанный отпуск. При необходимости можно ввести новый вид удержания;

- Вкладка «НДФЛ» формируется автоматически. Сведения о процентной ставке и статусе сотрудника вносятся при приеме на работу. Для физических лиц-резидентов РФ применяется ставка 13%. При расчете подоходного иностранным сотрудникам организации, которые работают по патентным договорам, ставка рассчитывается в размере 30%;

- Вкладка «Займы» позволяет контролировать своевременность погашения выданных займов работникам компании. При получении матвыгоды, полученной в качестве экономии средств на уплату процентов, расчет подоходного производится автоматически;

- Поле «Взносы заполняется автоматически при заполнении документа. Управлять показателями можно вручную по каждому сотруднику либо в целом по списку;

- Поле «Корректировка выплаты» предназначено для отражения излишне удержанного НДФЛ. Данные вносятся только вручную при предъявлении документов на право представления имущественного, социального вычета либо по иным причинам, которые регламентированы законодательно;

- При обнаружении неполноты сведений при начислении заработной платы, корректировку можно выполнить во вкладке «Доначисления, перерасчеты». Данное поле заполняется только вручную по каждому физическому лицу. Вносить исправления можно:
- В начислениях;
- Пособиях;
- Льготах;
- Удержаниях.
В данном поле можно корректировать сведения предыдущих периодов для правильного отражения сведений в периодической отчетности.

Перед тем, как записать и провести расчет зарплаты в 1С, нужно проверить период формирования и дату проведения.
Начисление авансов
Трудовой кодекс обязывает нанимателя выплачивать зарплату 2 раза в месяц.
Авансовый расчет зарплаты 1С 8 предприятие можно выполнить из меню «Зарплата» вкладка «Начисление за первую половину месяца».

Начисление аванса в 1С 8 3 выполняется кнопкой «Заполнить». Формируется весь список сотрудников с указанием периода начисления. Автоматически рассчитаются удержания по исполнительным документам и подоходный налог.
Формирование документа выполняется кнопками «Записать» и «Провести».

Выплата заработной платы
В программе 1С: 8 можно формировать список сотрудников для перечисления заработной платы на картсчета физлиц в банк или через кассу организации. Для этого нужно войти в соответствующую вкладку.
- Кнопка «Ведомость в банк» предназначена для формирования ведомости в рамках зарплатного проекта;
- Кнопка «Ведомости перечисления на счета» позволяет формировать ведомость начислений на счета работников, открытых самостоятельно;
- «Ведомость в кассу» предназначена для формирования выплаты через кассу организации.

Для того, чтобы отправить в банк ведомость, нужно сформировать файл в закладке «Документы обмена с банками», затем выгрузить его из вкладки «Обмен с банками (зарплата)». Одновременно с этим сформировать платежное поручение на сумму заработной платы с указанием номера реестра.

Отчеты по заработной плате
Перед тем, как в 1С посмотреть начисленную зарплату, нужно зайти в меню «Зарплата» в поле «Отчеты по заработной плате». При составлении отчета можно выбрать период начисления, заполнить сведения по каждому сотруднику, проанализировать удержания и применения льгот. Программа 1С: 8 формирует аналитические данные и анализ в разрезе любого показателя.
Все отчеты выводятся на печать.

Заключение
Начисление заработной платы в программе 1С: 8 полностью автоматизировано. Если возникает вопрос, почему в 1С не начисляется зарплата, необходимо проверить первичные настройки. Кроме того, следует своевременно вносить данные в общий справочник с учетом таблицы средних заработков, которые влияют на расчет оплаты труда. Правильное отражение позволяет быстро формировать отчеты по НДФЛ, страховым взносам и проверить контрольные соотношения.
И передачу данных в рамках комплекса учетных программ 1С, а также с другими учетными системами. Сегодня мы рассмотрим процесс интеграции между разными конфигурациями 1С на примере обмена данными между кадровой (1С ЗУП) и бухгалтерской (1С Бухгалтерия) конфигурациями.
Действительно, вести учет зарплаты значительно удобнее в расширенной и более адаптированной для этого конфигурации. Но общий учет, естественно, нужно вести в 1С Бухгалтерия. Поэтому, при раздельном ведении участков учета, необходимость обмена данными между системами очевидна.
Настройка синхорнизации 1С ЗУП — 1C Бухгалтерия
Процесс обмена будем настраивать и выполнять в 1С:ЗУП редакции 3.0 и 1С:Бухгалтерия редакции 3.0

Для начала процесса выгрузки нужных данных входим в 1С Зарплата и управление персоналом (ЗУП) и переходим в раздел «Администрирование», подраздел «Настройки синхронизации данных»

Включаем галочкой возможность синхронизации, вносим префикс информационной базы и кликом переходим к настройке синхронизации данных.

В открывшемся окне, после клика на кнопке «Настроить синхронизацию данных», выбираем нужную нам конфигурацию для обмена.

Откроется окно «Настройка обмена данными с программой Бухгалтерия предприятия, ред 3.

Делаем резервную копию, при необходимости.

По завершении резервного копирования или при отсутствии в нем необходимости, переходим к ручной настройке синхронизации. Если же у нас есть сохраненный файл настроек формата «*.xml», то именно в этом окне его нужно выбрать.
В любом случае, для продолжения, нажимаем «Далее».
В следующем окне мы должны будем ввести способ подключения к бухгалтерской базе и авторизационные .
Для самого распространенного случая выбираем пункты:
- Прямое подключение к программе на этом компьютере или в локальной сети;
- На данном компьютере или на компьютере в локальной сети;
Затем в соответствующие поля вводим путь к информационной базе (1С:Бухгалтерия), логин и пароль для входа в нее. Путь к информационной базе Бухгалтерии можно посмотреть в стартовом окне выбора баз данных 1С или в разделе «О программе» бухгалтерской конфигурации.
Настройки подключения

Кликом на кнопке «Проверить подключение» проверяем корректность соединения.
В случае успешной проверки программа выдаст сообщение «Проверка подключения успешно завершена». Если проверка не прошла, то необходимо скорректировать введенные данные.

Программа автоматически проверит подключение к целевой базе данных и сообщит о существующих настройках обмена.

Если настройки обмена отличаются от нужных нам, то кликаем гиперссылку «Изменить правила выгрузки данных» и выполняем донастройку.

Мы, например, изменим настройку обмена таким образом, чтобы выгрузка происходила только по одной организации. Завершаем донастройку кнопкой «Записать и закрыть».
Проверяем все настройки и переходим к следующему окну кнопкой «Далее». Программа автоматически проверит все настройки и выведет в консолидированном списке для окончательного подтверждения.

В случае ошибки
Если мы никогда не выполняли синхронизацию между этими конкретными информационными базами и не донастраивали 1С:Бухгалтерию для обмена, то обязательно произойдет остановка обмена с ошибкой «Синхронизация данных запрещена администратором».
Пугаться не стоит. Достаточно, не закрывая 1С:ЗУП, оставив его на месте ошибки, войти в бухгалтерскую конфигурацию и разрешить синхронизацию в таком же разделе, как и рассматриваемый 1С:ЗУП (Администрирование — Настройки синхронизации данных). Также нужно установить префикс информационной базы. В нашем случае это «БП»


Сопоставление данных
Следующее окно фиксирует правильность системных настроек обмена и открывает возможность для выполнения синхронизации данных. Галочку оставляем и нажимаем «Готово».

Будет выполнен анализ данных и нам будет предложено сделать их сопоставление. В нашем примере мы уверены в том, что данные будут загружены верно, поэтому соглашаемся с предложенным сопоставлением. Выделяем все и нажимаем «Сопоставить».

В Вашем случае, возможно, потребуется проверка и ручное сопоставление, обратите внимание.
Синхронизация данных (обмен данными)


В случае успешных приема — передачи данных будет выдано соответствующее системное сообщение. Теперь ЗУП можно закрыть и проверить синхронизацию в 1С:Бухгалтерия.
Проверка переноса данных
Проверяем правильность в автоматически созданных документах уже в конфигурации 1С Бухгалтерия.

Последующие синхронизации
В последующем синхронизацию можно будет проводить используя уже созданные настройки.

Обмен данными 1С ЗУП редакции 2.5 и ЗиК 7.7 и 1С Бухгалтерия
Стоит отметить, что в 1С:Бухгалтерия существует отдельный механизм обмена данными с зарплатными конфигурациями старших версий. К ним можно перейти в разделе «Зарплата и кадры», по меню «Загрузка из ЗУП ред. 2.5», «Выгрузка в ЗУП ред. 2.5» и «Загрузка из ЗиК 7.7», «Выгрузка в ЗиК 7.7».

Причем документы обмена будут находиться в подразделе «Зарплата ЗУП 2.5 ЗиК 7.7».
Так проводится синхронизация данных по зарплате 1С ЗУП 3.0 и 1С Бухгалтерия 3.0